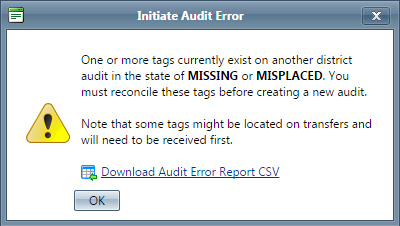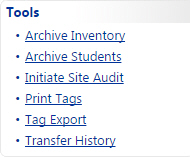
Site Audits created at the district level allow the district to identify the Site(s), Product Type(s), Room Type(s), Staff Type(s), and Grade(s). These audits allow site level users to quickly identify missing tags/items, misplaced tags/items (items located at an unexpected room/site/staff/student), and found items (the expected location of the misplaced items) between rooms/site/staff/student. Tags can only be included in one audit at a time. Until a tag has been verified or reconciled, it cannot be included in a new district created site audit. District created site audits check tags in both district initiated site audits and site initiated room audits. Likewise, site created audits check tags in site initiated room audits and district created site audits.
When an (*) asterisk is located next to a step there will be supplemental information regarding the step within the Notes area below.
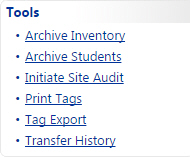
2. Enter a unique name for the site audit within the Audit Name field.
3. Select the desired location in the Audit For drop down menu.
- Selections made for Audit For will determine field requirements within the Initiate Site Audit window. Selections listed below as 6.1, 6.2 and 6.3.
4. Select the desired site(s) in the Site(s) drop down menu.
5. Select the desired product type(s) in the Product Type(s) drop down menu.
6. The combination selected determines which of 6.1, 6.2 and/or 6.3 are required.
6.1 Audit For – Rooms:
6.1.1. Select the desired room type(s) in the Room Type(s) drop down menu.
6.2 Audit For – Staff:
6.2.1 Select the desired staff type(s) in the Staff Type(s) drop down menu.
6.2.2 Select the desired grades(s) in the Grade(s) drop down menu.
6.3 Audit For – Students:
6.3.1 Select the desired grades(s) in the Grade(s) drop down menu.
7. To ignore tags modified after a specific date, select the desired date using the calendar tool in the Ignore Tags Modified After field.
8. Select E-Mail Staff to Audit Homerooms to e-mail staff members to perform an audit of items assigned to their homeroom. *
9. Select E-Mail Staff to Audit Inventory to e-mail staff members to perform an audit of items assigned to them. *
10. Restrict site level individuals from this altering the audit without affecting their ability to record tag information, select Restrict Site Access. *
11. Click
![]() Go.
Go.
12. After
the site audit is created, the Initiate
Site Audit window closes and displays the View
Site Audits grid. This grid is sorted by Created
Date, displaying the most recently created audit at the top.
· Restricting Site Access prevents site level individuals from changing aspects of district level created audits. Including:
· If the user has Staff/Student selected: After all filters are applied, inventory currently assigned to the staff/student is included on the audit.
· The E-Mail Staff to Audit Homerooms option is only available if Audit For: Room is selected.
· Note: When either E-Mail Staff to Audit Homerooms and/or E-Mail Staff to Audit Inventory are selected, active staff, who have valid email addresses within the application, will receive an e-mail which allows the staff member to run and finalize the audit for items issued to them and/or their homeroom.
· Staff members will receive an email with a link to their current audit. Staff members do not need to have permissions within the application to access their Audit Page, and will be unable to access additional locations within TIPWeb-IT.
· The Ignore Tags Modified After field is looking at each tag’s Last Scan Date respective to the filters set. This is a date the tag was last issued and/or a change of status was made in TIPWeb-IT.
· Initiating
a site audit can also be accomplished on the View Site Audits
page (use  Add Record located above the blue
header).
Add Record located above the blue
header).
· If one or more tags currently exist on another district created site audit or site created room audit in the state of Missing or Misplaced, those tags must be reconciled before a new district created site audit can be created which include those tags. Also, if any of the tags are located on a transfer, they must be received before a district created site audit can be created which include those tags.
· If
this occurs, TIPWeb-IT identifies the tag(s) blocking the creation of
a new district created site audit. The Audit
Error Report is available in CSV
file format on the notification window to open and/or print.