![]()
The Audits page provides the administrative level the ability to initiate, view the progress, and reconcile tag audit states.
When an (*) asterisk is located next to a step there will be supplemental information regarding the step within the Notes area below.
Initiate Site Audit allows the administrative level to create room audits by Site(s), Product Type(s), Room Type(s), Staff Type(s), and Grade(s).
· Audit Name - unique alpha/numeric assignment to a district created audit
· Audit For – specifies what will be included in the audit, can include individual selections or combination of rooms, staff, and/or students.
· Restrict Site Access - when selected, restricts site level users from: Finalizing an audit for the respective room, staff or student, Deleting a district created room audit, or Removing product(s) from a district created room audit (this does not prevent the user from conducting the audit).
· Site - single select drop down menu containing a list of each site by name within TIPWeb-IT
· Product Type - multi select drop down menu containing a list of product types within TIPWeb-IT
· Room Type - multi-select drop down menu containing every room type in TIPWeb-IT respective to the selected site with an option to select all room types listed
· Staff Type - general categories used to label different kinds of staff members within a site. Examples are: Teacher, Technical Staff Administrative Personnel, etc...
· Grade - refers to the grade level assigned to staff/student members.
· Ignore Tags Modified After - a calendar tool excluding all tags from room audits brought into TIPWeb-IT after the date indicated
· E-Mail Staff to Audit Homerooms- e-mail staff members to perform an audit of items assigned to their homeroom. *
· E-Mail Staff to Audit Inventory - e-mail staff members to perform an audit of items assigned to them. *
View Site Audits, located on the top navigation bar under Audits, allows the administrative level to view all site audits created by the administrative level and the site's progress in performing the respective room audits.
Add Record  - initiates a site audit to a specific site
- initiates a site audit to a specific site
Show Closed – displays closed audits within the audit grid
Audit Name - unique alpha/numeric assignment to a district created audit
Site - single select drop down menu containing a list of each site by name within TIPWeb-IT
Created Date - displays the date the audit is created
Last Modified Date - displays the last date any room audit within the respective site has been modified (includes changing the audit status)
New - displays the number of room audits created, respective to the site, and the filters set during the site audit creation
In Progress - displays the number of room audits, respective to the site, in the room audit status of In Progress
Finalized - displays the number of room audits, respective to the site, in the room audit status of Finalized
Closed - displays the number of room audits, respective to the site, in the room audit status of Closed
Progress - displays the percentage of room audits, respective to the site, in the room audit status of Finalized and Closed or if the site Approved the site audit results
Actions Column:
Finalize Audits ![]() - changes all of the room audit statuses from In
Progress to Finalized
(the site view still needs to approve the audit results)
- changes all of the room audit statuses from In
Progress to Finalized
(the site view still needs to approve the audit results)
Lock/Unlock Site Access ![]() - when selected, restricts site level users from: Finalizing
an audit within the respective room, Deleting
a district created room audit, and Removing
product(s) from a district created room audit.
- when selected, restricts site level users from: Finalizing
an audit within the respective room, Deleting
a district created room audit, and Removing
product(s) from a district created room audit.
Sync
Found Items  -
matches up missing tags from a current audit with misplaced tags on
district initiated Finalized and Approved audits, and updates
their status to Foun
-
matches up missing tags from a current audit with misplaced tags on
district initiated Finalized and Approved audits, and updates
their status to Foun
District Audit Details
![]() - opens the District
Audit Details window, lists each
room audit's summary information assigned to the district created site
audit
- opens the District
Audit Details window, lists each
room audit's summary information assigned to the district created site
audit
Actions Column:
Room Audit Details ![]() - opens the Room
Audit Details window,
lists each tag audit state information assigned to the respective
district created room audit
- opens the Room
Audit Details window,
lists each tag audit state information assigned to the respective
district created room audit
Room Audit Summary Report
![]() - provides, in
PDF format, is
located on each audit's row and contains the respective room,
staff, or students audit's details,
- provides, in
PDF format, is
located on each audit's row and contains the respective room,
staff, or students audit's details,
Rooms includes: Room Number, Room Name, Room Type, Site Name, Date Printed, Audit Status, Created By, Created Date, Last Modified By, Last Modified Date, Initiated By, Approved By, Approved Date, Finalized By, Finalized Date, Audit Inventory counts (Verified/Found/Missing/Misplaced), State, Product, Tag Number, Asset Type, Expected Location, Audit Location, and Action Taken
Staff includes: Staff ID, Staff Name, Staff Type, Site Name, Date Printed, Audit Status, Created By, Created Date, Last Modified By, Last Modified Date, Initiated By, Approved By, Approved Date, Finalized By, Finalized Date, Audit Inventory counts (Verified/Found/Missing/Misplaced), State, Product, Tag Number, Asset Type, Expected Location, Audit Location, and Action Taken
Students includes: Student ID, Student Name, Site Name, Date Printed, Audit Status, Created By, Created Date, Last Modified By, Last Modified Date, Initiated By, Approved By, Approved Date, Finalized By, Finalized Date, Audit Inventory counts (Verified/Found/Missing/Misplaced), State, Product, Tag Number, Asset Type, Expected Location, Audit Location, and Action Taken
Audit Detail Report
![]() - provides,
in CSV format, a list of the
tags and their last audit state from room audits based on
the filters applied to the Reconcile
Audits grid and by
the available audit filters (Site ID, Site Name, Tag, Asset
Type, Parent Tag, Serial Number, Audit State, Audit Location,
Expected Location, Location Type, Grade, Audit Date, Audit
By, Audit Status, Action Taken, Product Number, Product Name,
Model, Manufacturer, Product Type, Inventory Status, Tag Notes,
Order Number, Funding Source, and Purchase Price). *
- provides,
in CSV format, a list of the
tags and their last audit state from room audits based on
the filters applied to the Reconcile
Audits grid and by
the available audit filters (Site ID, Site Name, Tag, Asset
Type, Parent Tag, Serial Number, Audit State, Audit Location,
Expected Location, Location Type, Grade, Audit Date, Audit
By, Audit Status, Action Taken, Product Number, Product Name,
Model, Manufacturer, Product Type, Inventory Status, Tag Notes,
Order Number, Funding Source, and Purchase Price). *
Reconcile Audits, located on the top navigation bar under Audits, allows the administrative level to change tag statuses (located within Finalized audits) based on the filtered results of the respective room audit results (includes site created room audits and administrative level created room audits).
Show
Filters ![]() - allows the administrative level
to search for specific tag information in order to identify tags available
to reconcile (at least one filter must be selected).
- allows the administrative level
to search for specific tag information in order to identify tags available
to reconcile (at least one filter must be selected).
Audit Name– multi select drop down menu containing a list of available audits within TIPWeb-IT
Tag Audit State - multi select drop down menu containing a list of available tag audit states within TIPWeb-IT
Location Audit Status - multi select drop down menu containing a list of audit statuses (includes Closed, Finalized, In Progress, and New)
Product Type - multi select drop down menu containing a list of product types within TIPWeb-IT
Asset Type - multi select drop down menu containing a list of tag component associations (Standalone, Parent, or Component)
Site Name - multi select drop down menu containing a list of each site by name within TIPWeb-IT
Expected Location Site - multi select drop down menu containing a list of possible matching audit site categories (Matches Audit Site and Does Not Match Audit Site)
Expected Location Type - multi select drop down menu containing a list of location types (Room, Staff, and Student)
Funding Source - the source of financial resources used to purchase an item
Tag Status - multi select drop down menu containing a list of tag statuses (Auctioned, Available, Disposed, In Repair, In Transit, In Use, Lost, Pending Transfer, Recycled, Returned to Vendor, and Sold)
Audit Date - a calendar tool excluding all audited tags after the date indicated
Last Scan Date - a calendar tool limiting all audited tags respective to the desired settings indicated
Price - a filter respective to each tag’s purchase price (may be different than the product’s suggested price)
Tag - filter for a specific
tag for reconciliation
Reconcile Audits Grid - displays tags and their audit details respective to the audit filters (defaults to display only district created site audit results)
Reconcile ![]() - opens the Reconcile Inventory
window and allows user to take action in bulk on the filtered tags
- opens the Reconcile Inventory
window and allows user to take action in bulk on the filtered tags
Include Site Audits  - when selected displays
the most recent tag audit state per tag regardless if it was a site
level audit result or a district created audit result
- when selected displays
the most recent tag audit state per tag regardless if it was a site
level audit result or a district created audit result
Show Only Approved  - when selected displays
tag audit state information only within district created audits Approved
by the site level
- when selected displays
tag audit state information only within district created audits Approved
by the site level
Audit State - displays respective tag audit states (includes Missing, Misplaced, and Verified)
Tag - unique identifier affixed to each item (which could be a district asset tag and/or a TIPWeb-IT created tag number) and used to track individual items within TIPWeb-IT
Product Name - name of the product
Tag Status – the current status of the tag
Funding Source - the source of financial resources used to purchase an item
Last Scan Date - the date the tag was last issued and/or a change of status was made in TIPWeb-IT
Expected Location - the current location associated with the tag
Audit Location - the location the tag was found during an audit
Audit Date - displays the date the audit was conducted
Actions Column:
Select Action - line item tool to reconcile the respective tag with the available reconciliation options
Reconcile Audit Note ![]() - appears when a note
was recorded when a tag audit state of Missing or Misplaced are
reconciled or if the site made a note on the respective room audit
(mousing over the icon will display the specific note)
- appears when a note
was recorded when a tag audit state of Missing or Misplaced are
reconciled or if the site made a note on the respective room audit
(mousing over the icon will display the specific note)
Audits Reports
The Audits page provides two reports to be view/printed that compile information from multiple sites for viewing in one report.
Under View Site Audits:
Audit Listing Report - provides, in CSV format, a list of all the district initiated audits across all sites based on the filters applied to the View Site Audits grid. The report includes Audit Name, Site, Created Date, Last Modified Date, New, In Progress, Finalized, Closed, and Progress.
Under Reconcile Audits:
Audit Details Report - provides, in CSV format, a list of the tags and their last audit state from room audits based on the filters applied to the Reconcile Audits grid and by the available audit filters (Site ID, Site Name, Tag, Asset Type, Parent Tag, Serial Number, Audit State, Audit Location, Expected Location, Location Type, Grade, Audit Date, Audit By, Audit Status, Action Taken, Product Number, Product Name, Model, Manufacturer, Product Type, Inventory Status, Tag Notes, Order Number, Funding Source, and Purchase Price)
The Reconcile Audits area has two kinds of filter controls. They are:
Combo
Dropbox ![]() - displays
when there are less than 25 items to select from
- displays
when there are less than 25 items to select from
Example:
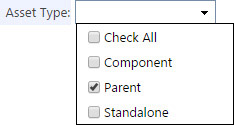
Auto
Complete Box ![]() -
Entering text into the field provides results to select (displays
when there are more than 25 items to select from)
-
Entering text into the field provides results to select (displays
when there are more than 25 items to select from)
Example:
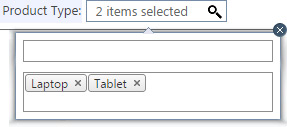
The E-Mail Staff to Audit Homerooms option is only available if Audit For: Room is selected.
The E-Mail Staff to Audit Inventory option is only available if Audit For: Staff is selected.
Staff members must be active and have a valid e-mail in their Staff profile in order to receive an e-mail.
E-mail notifications can only be sent out once a day. To resend an email notification, the audit must contain at least one homeroom in the status of NEW or IN PROGRESS with the e-mail option E-Mail Staff to Audit Homerooms enabled OR at least one staff location in the status of NEW or IN PROGRESS with the e-mail option E-Mail Staff to Audit Inventory enabled. If these requirements are not met, the action is hidden.
Notifications are done on a site-by-site basis.
When running the Audit Detail Report from View Site Audits or Reconcile Audits, if Arrange by Audit Information is selected, the columns Audit Status, Audit State, Action Taken, and Status appear at the beginning of the spreadsheet.