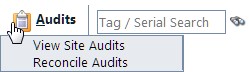Audits Reports
The district level has the ability to reconcile tag audit states in
Finalized audits. The Reconcile Audits grid defaults to
display district created tag audit states.
View Audit Detail Report
This report provides a listing of the tags and their displayed audit
state from room audits based on the filters applied to the Reconcile
Audits grid and by the available audit filters (Tag Audit State,
Room Audit Status, Product Type, Site Name, Expected Location Type, Expected
Location Type, Audit Date, Last Scan Date, and Price).
It includes Site ID, Site Name, Tag, Asset Type, Parent Tag, Serial
Number, Audit State, Audit Location, Expected Location, Room Type, Audit
Date, Audit By, Audit Status, Action Taken, Product Number, Product Name,
Model, Manufacturer, Product Type, Inventory Status, Tag Notes, Order
Number, Funding Source, and Purchase Price and Facility ID. The
Audit Detail Report is available
in CSV
format.
- Click on
 ,
located on the top navigation bar. The Audits
menu displays.
,
located on the top navigation bar. The Audits
menu displays.
- Click on Reconcile
Site Audits in the Audits
menu.
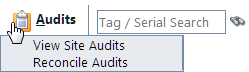
- Filter
 for the desired audited tags using
the Reconcile Audits Filters.
for the desired audited tags using
the Reconcile Audits Filters.
- Click
 Go. The respective tags are displayed in the
Reconcile Audits Grid and
the Reconcile Audits Filters
collapse.
Go. The respective tags are displayed in the
Reconcile Audits Grid and
the Reconcile Audits Filters
collapse.
- Click
on Audit Report drop
down menu, located above the Reconcile
Audit's blue grid header.
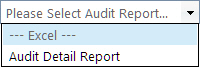
- Select Audit Detail Report
under the --- Excel --- menu subcategory. The Audit
Detail Report Settings window opens.
- Select Arrange
by Audit Information to show the Audit Status, Audit State, Action
Taken, and Status columns at the beginning of the spreadsheet.
- Click
 Go.
Go.
- When
the message appears asking "Do you want to open or save
rptAuditDetailReport.csv
...", click on Open.
- The Audit
Detail Report file will open within a spreadsheet program
(like Microsoft Excel). You may choose to search, filter, sort,
delete, save, and/or close the file using spreadsheet program's controls.
View Site Audit's Detail Report
This report, a CSV
file, provides a listing of the tags and their displayed audit state from
the selected site audit. It includes Site ID, Site Name, Tag, Serial
Number, Asset Type, Parent Tag, Audit State, Audit Location, Expected
Location, Room Type, Audit Date, Audit By, Audit Status, Action Taken,
Audit Notes, Product Number, Product Name, Model, Manufacturer, Product
Type, Inventory Status, Tag Notes, Order Number, Funding Source, and Purchase
Price and Facility ID.
- Click on
 ,
located on the top navigation bar. The Audits
menu displays.
,
located on the top navigation bar. The Audits
menu displays.
- Click on View
Site Audits in the Audits
menu.
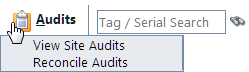
- Search for the desired district created site
audit using the filters.
- Click on
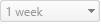 Audit Site Report, located
under the Actions column. The Audit
Detail Report Settings window opens.
Audit Site Report, located
under the Actions column. The Audit
Detail Report Settings window opens.
- Select Arrange
by Audit Information to show the Audit Status, Audit State, Action
Taken, and Status columns at the beginning of the spreadsheet.
- Click
 Go.
Go.
- The Audit
Detail Report file will open within a spreadsheet program
(like Microsoft Excel). You may choose to search, filter, sort,
delete, save, and/or close the file using spreadsheet program's controls.
View Room Audit Detail Report
This report provides a listing of the tags and their last audit state
from room audits based on the filters applied to the Rooms
grid and by the report filters (Audit State and/or Audit Status). It
includes Site ID, Site Name, Tag, Serial Number, Audit State, Audit Location,
Expected Location, Room Type, Audit Date, Audit By, Audit Status, Action
Taken, Audit Notes, Product Number, Product Name, Model, Manufacturer,
Catalog Type, Inventory Status, Tag Notes, Order Number, Funding Source,
and Purchase Price. The Room
Audit Detail Report is available in CSV
format.
- Click on
 ,
located on the top navigation bar. The Audits
menu displays.
,
located on the top navigation bar. The Audits
menu displays.
- Click on View
Site Audits in the Audits
menu.
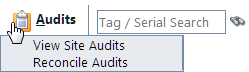
- Search for the desired district created site
audit using the filters.
- Click on the
 District
Audit Details, located under the Actions
column. This opens the District Audit
Details widow.
District
Audit Details, located under the Actions
column. This opens the District Audit
Details widow.
- Search for the desired room audit using the
filters.
- Click on
 Room Audit
Summary Report, located under the Actions
column.
Room Audit
Summary Report, located under the Actions
column.
- The Audit
Detail Report file will open within a spreadsheet program
(like Microsoft Excel). You may choose to search, filter, sort,
delete, save, and/or close the file using spreadsheet program's controls.
.
View Room Audit Detail Report
This report provides a listing of the tags and their last audit state
from room audits based on the filters applied to the Rooms
grid and by the report filters (Audit State and/or Audit Status). It
includes Site ID, Site Name, Tag, Serial Number, Audit State, Audit Location,
Expected Location, Room Type, Audit Date, Audit By, Audit Status, Action
Taken, Audit Notes, Product Number, Product Name, Model, Manufacturer,
Catalog Type, Inventory Status, Tag Notes, Order Number, Funding Source,
and Purchase Price. The Room
Audit Detail Report is available in CSV
format.
- Click on
 ,
located in the top navigation bar.
,
located in the top navigation bar.
- Click on Rooms'
Report Drop Down Menu, located above the Rooms' blue grid header.
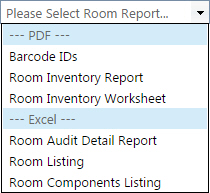
- Select Room
Audit Detail Report under the ---
Excel --- menu subcategory. This opens the
Filter Report window.
- Select the desired audit filters from
the Audit State and/or
Audit State drop down
menu.
- Click on
 Go.
Go.
- When
the message appears asking "Do you want to open or save
RoomAuditDetailReport.csv
...", click on Open.
- The Room
Audit Detail Report file will open within a spreadsheet
program (like Microsoft Excel). You may choose to search, filter,
sort, delete, save, and/or close the file using spreadsheet program's
controls.
View Audit
Listing Report
This report
provides a list of all the district initiated audits across all sites
based on the filters applied to the View Site Audits. The report
includes Audit Name, Site, Created Date, Last Modified Date, New, In Progress,
Finalized, Closed, and Progress. The Audit Listing Report is available
in CSV
(The comma-separated values (CSV) file format is used
to store tabular data in which numbers and text are stored in plain-text
form that can be easily written and read in a text editor. Traditionally,
lines in the text file represent rows in a table, and commas separate
the columns.) format.
1. Click on  , located on the top navigation
bar. The Audits menu displays.
, located on the top navigation
bar. The Audits menu displays.
2. Click on View Site Audits
in the Audits menu.
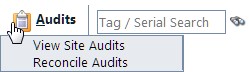
3. Click on
Audit Report Drop Down Menu.
4. Select Audit
Listing under the --- Excel --- menu subcategory.
5. When the
message appears asking "Do you want to open or save Audit_Listing.csv
...", click on Open.
6. The Audit Listing Report
file will open within a spreadsheet program (like Microsoft Excel).
NOTE:
Asset Type is one of the search
fields available. Asset Types
reflect a tag's component association.
They are defined as:
- Standalone - a tag
not assigned to another tag, nor has tags assigned to it
- Parent - a tag with
one or more tags assigned to it
- Component - a tag assigned
to another tag
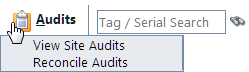
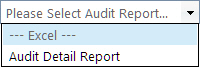
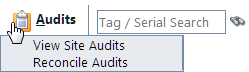
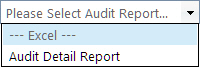
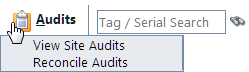
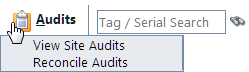
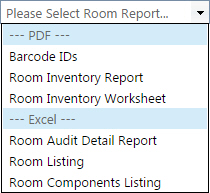
 , located on the top navigation
bar. The Audits menu displays.
, located on the top navigation
bar. The Audits menu displays.