Quick Issue to Students
This process allows a site to issue an item to a student, in the status of In Use.
Issue an Item to a Student
- Click on Issue to Students, located in the Quick Links Tools menu. This opens the Issue Inventory window.
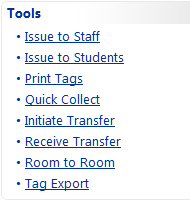
-
In the Student ID field, enter or scan the student's ID number.
If the student has an outstanding charge, the charge displays in the Outstanding Charges grid (located below the Current Inventory grid).
-
Click on the  Calendar Control icon next to the Due Date field to select a due date.
Calendar Control icon next to the Due Date field to select a due date.
-
Click on the  Lock icon to secure the due date.
Lock icon to secure the due date.
- In the Tag field, enter or scan the tag number to be issued and click on
 Save.
Save.
- If there are accessories which are required to be issued at the same time as this tag, they will be displayed. To issue the tag and the required accessories, click on
 Issue. This updates the Current Inventory grid (displaying all of the tags issued to this student).
Issue. This updates the Current Inventory grid (displaying all of the tags issued to this student).
- Click
 Done to exit the Issue Inventory screen.
Done to exit the Issue Inventory screen.
NOTE:
If multiple tags are to be issued to the same student, select the  Lock icon next to the Student ID field. This allows the scanning of all the tag numbers without entering the same student's ID for each tag.
Lock icon next to the Student ID field. This allows the scanning of all the tag numbers without entering the same student's ID for each tag.
If a student ID barcode isn't available to scan, click on  Search to filter for and select the desired student.
Search to filter for and select the desired student.
View a Transaction Receipt for this transaction by clicking on  Today's Transaction Receipt and/or the
Today's Transaction Receipt and/or the  Full Transaction Receipt. Use the PDF reader's controls to print the receipt out. Today's Transaction Receipt only displays the items which have been issued or collected today. All other items on the student's account, including those items issued or collected today, are available on the Full Transaction Receipt.
Full Transaction Receipt. Use the PDF reader's controls to print the receipt out. Today's Transaction Receipt only displays the items which have been issued or collected today. All other items on the student's account, including those items issued or collected today, are available on the Full Transaction Receipt.
If the tag(s) issued to the student are an Asset Type of Component or Parent, an additional warning screen will display to verify the transaction. Review Components Overview for more details.
The Due Date field is an optional field. When the staff ID is entered, the cursor will skip to the Tag field. Click on the calendar control to populate the Due Date. Due dates cannot be entered manually. They must be entered using the calendar control.
When the Due Date is equal to today’s date, a small alert icon is placed next to the date. When the Due Date is past due, the text will turn red.
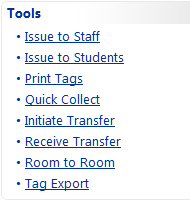
 Calendar Control icon next to the Due Date field to select a due date.
Calendar Control icon next to the Due Date field to select a due date.![]() Lock icon to secure the due date.
Lock icon to secure the due date. Save.
Save. Issue. This updates the Current Inventory grid (displaying all of the tags issued to this student).
Issue. This updates the Current Inventory grid (displaying all of the tags issued to this student). Done to exit the Issue Inventory screen.
Done to exit the Issue Inventory screen.