Quick Collect
Quick Collect is a process by which a
site can collect items with the status of In Use to a
room with or without a status change or to a transfer of their choosing.
Quick Collect to a Room
- Click on Quick
Collect under Tools.
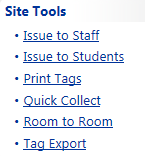
In the Return
to Room field, enter the room number to which this tag will
be collected and click on  Next.
If you can't remember the room number, click on the
Next.
If you can't remember the room number, click on the  Search
and Select the desired room.
Search
and Select the desired room.
- In the Tag
field, enter or scan the tag number to be collected and click on
 Save.
Save.
- If there are accessories which are required
to be collected for this tag, they will be displayed. Document
accessories not being returned by editing the collected accessory
count. *
- To collect the tag and respective accessories,
click on
 Collect
Selected.
Collect
Selected.
- The collection history is displayed in
the bottom grid. It will display all of the tags collected today.
- View a Transaction
Receipt for this transaction, click on
 View
located under the Actions
column (PDF
file). Use the PDF reader's controls to print the receipt out.
View
located under the Actions
column (PDF
file). Use the PDF reader's controls to print the receipt out.
- To assess
a charge to a staff/student's tag, click on
 Assess Charge located
under the Actions column.
Assess Charge located
under the Actions column.
- Click
 Done to exit the
Quick Collect screen.
Done to exit the
Quick Collect screen.
Quick Collect
to a Status Change
1. Click
on Quick Collect under Tools. The Quick Collect window opens.
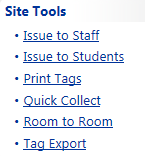
2. In
the Collect to field, select Room from
the drop down menu.
3. In
the Return to Room field, verify the room number this
tag will be collected.
4. To edit
the room, click on  Lock/Unlock to
unlock the field. Or click on
Lock/Unlock to
unlock the field. Or click on  Search and select the respective room.
Search and select the respective room.
5. In the Collect
to Status field, select the tag status from the drop down menu.
6. If
the tag status changes to Lost
or Stolen, complete the Police Report # and Attachment
fields.*
7. Type
any notes in the Status Notes:
field. Click the  Lock
icon
to secure.
Lock
icon
to secure.
8. Enter/scan
the tag number in the Tag field. The tag information
populates.
9. If
there are accessories to be collected for this tag, they will be displayed
in the Collect Accessories grid. Edit the Collected Quantity for
the respective accessory.**
10. Click
 Collect.
Collect.
11. Click
 Done
to exit the Quick Collect window.
Done
to exit the Quick Collect window.
Quick Collect
to a Transfer
1. Click
on Quick Collect under Site
Tools. The Quick Collect
window opens.
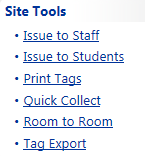
2. In
the Collect to field, select Transfer from
the drop down menu.
3. In the Pickup Location field,
verify the room number this tag will be collected.
To
edit the location, click on  Lock/Unlock to
unlock the field. Or click on
Lock/Unlock to
unlock the field. Or click on  Search and select the
respective room.
Search and select the
respective room.
4. Click the  Search
icon next to the Add
to Transfer field.
Search
icon next to the Add
to Transfer field.
If
the transfer does not exist, select a destination from the Destination drop
down manu located in the Create a New Transfer field.
Click  Create
New Transfer.
Create
New Transfer.
To use an existing transfer, Select the
transfer from the Search for an Existing Transfer grid.
5. In the Collect
to Status field, select the tag status from the drop down menu.
6. If
the tag status changes to Lost
or Stolen, complete the Police Report # and Attachment
fields.*
7. Type
any notes in the Status Notes:
field. Click the  Lock/Unlock to secure.
Lock/Unlock to secure.
8. Enter/scan
the tag number in the Tag
field. The tag information populates.
9. If
there are accessories to be collected for this tag, they will be display
in the Collect Accessories grid. Edit the Collected Quantity for the respective
accessory.**
10. Click Collect.
11. Click  Done to exit the Quick
Collect window.
Done to exit the Quick
Collect window.
NOTE:
If multiple tags are to be collected to the same room, select the  Lock icon next to the Return
to Room field. This allows you to scan all of the tag numbers
without entering the room number for each tag.
Lock icon next to the Return
to Room field. This allows you to scan all of the tag numbers
without entering the room number for each tag.
* If an asset status is set as Lost
or Stolen, the Student
or Staff Scan History for Today record AND the Student
or Staff Tab Inventory History record will show the status of the
asset as Lost or Stolen.
The receipt and reports will also show the status of the asset as Lost
or Stolen.
If
the asset status is later "Collected" the status will display
as "Returned" on the staff or student record.
*
During the accessory collection process, if an accessory, which has
the Missing Charge setting
enabled, is not returned a charge will be assessed to the staff/student
member, based on the price designated for the accessory. The charge will
be viewable under the staff/student record.
Quick Collect reports
can be found within the Scan
History for Today grid under the Report column. Select the dropdown
field called “Reports” to view the report options including:
§ Full
Transaction Receipt - reflects both distributed and collected assets
§ Today’s
Collection Receipt - reflects all collected assets
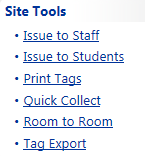
 Next.
If you can't remember the room number, click on the
Next.
If you can't remember the room number, click on the  Search
and Select the desired room.
Search
and Select the desired room. Save.
Save. Collect
Selected.
Collect
Selected. Assess Charge located
under the Actions column.
Assess Charge located
under the Actions column. Done to exit the
Quick Collect screen.
Done to exit the
Quick Collect screen.