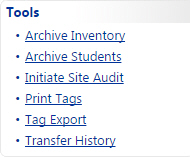
Tags are the unique identifiers used to track items within TIPWeb-IT. Tags are affixed to each item you wish to track. If you currently have asset tags which could serve as your TIPWeb-IT tag numbers (unique identifiers), you will not need to print TIPWeb-IT tags.
80 tags are printed per sheet of labels (3M Label #3100-Q or Avery Label #5167). Hayes Software Systems advises the use of durable tag materials (not paper labels) for use on items which are handled regularly.
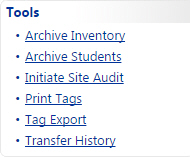
To print TIPWeb-IT Tags, the computer you are using must have a PDF reader installed (such as Adobe® Reader®).
Within the Adobe® Reader® Print Screen, make sure your Page Handling is set just like the settings in one of the images below.
For version 10 or higher of Adobe® Reader®:
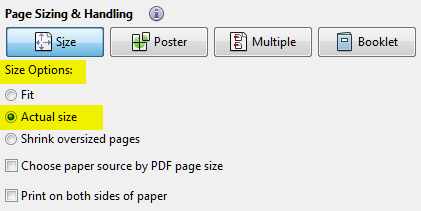
Size Options must be set to Actual Size.
For all other versions of Adobe® Reader®:
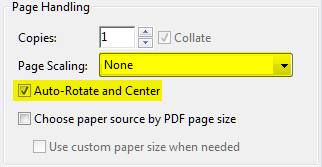
Page Scaling must be set to None.
Auto-Rotate and Center must be checked.