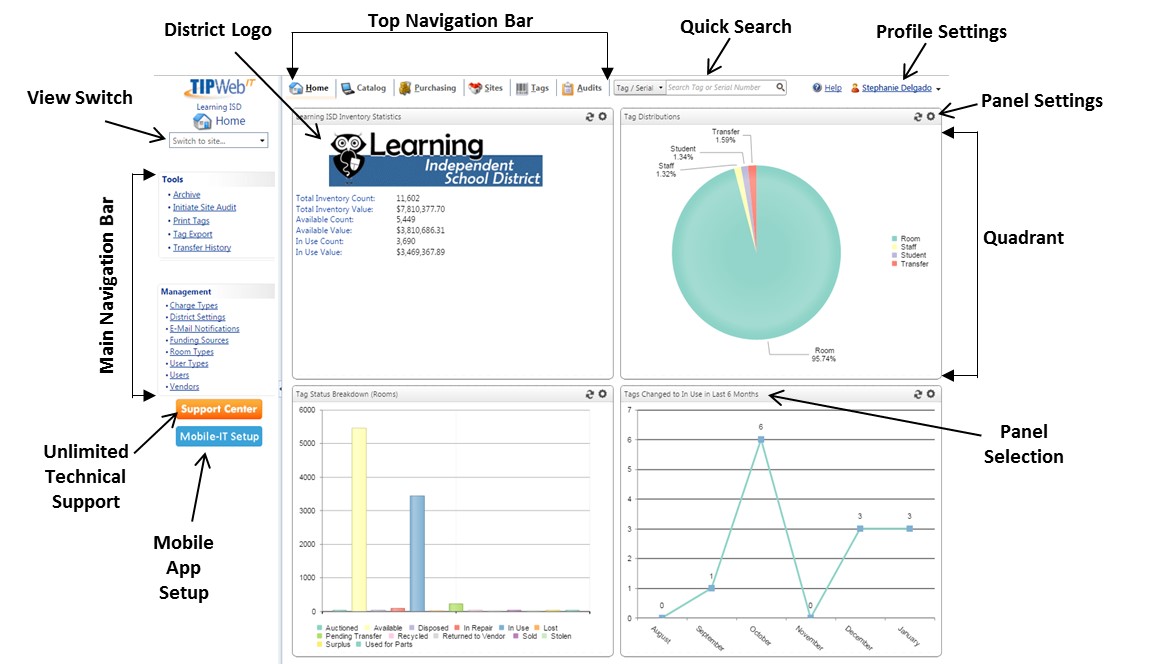
Home provides immediate functionality (after logging in to TIPWeb-IT) through various alerts, clickable links, in application notifications, and Administrative wide information.
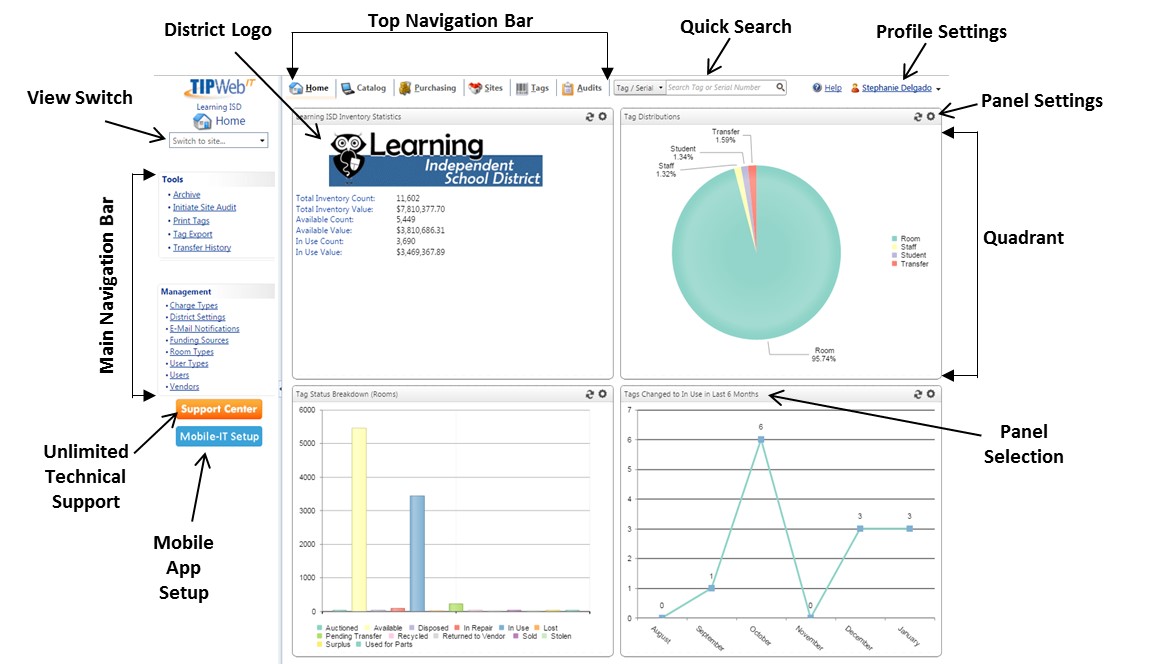
Main Navigation Bar - Quick Links:
Tools:
· Archive - allows inventory to be removed from active inventory counts or to set large groups of staff or students to Inactive.
· Initiate Site Audit - district created Site Audit allows the district level to identify the Site(s), Room Type(s), and Product Type(s) site level room audits are automatically created.
· Print Tags - Tags are affixed to each item you wish to track. Steps to print tags.
· Tag Export - a complete listing of the tags within TIPWeb-IT respective to site and/or administrative views.
· Transfer History - allows an administrator to search for, view, and/or print Transfer Tickets for all site to site transfers (in any status) throughout the district.
Management:
· Charge Type - are the categories of charges sites utilize in assessing an item when it has been .damaged and/or before an item is issued as a prerequisite for that item's issuance.
· District Settings - allows the customizations of TIPWeb-IT to district specific preferred procedures and policies.
· E-Mail Notifications - allows the administrative level to specify which e-mail notifications will be sent to users.
· Funding Sources - are the identifiable sources which represent a sum of money or other financial resources used to purchase an item.
· Room Types - are general categories used to label different kinds of rooms within a site.
· Users - are the individuals who are granted access to TIPWeb-IT.
· Vendors - is anyone and/or any company who provides goods or services to your district - similar to a supplier.
Top Navigation Bar:
View dependent on access given by Administrative Administrator.
Home![]() -
displays district provided logo, campus view impersonating switch, clickable
alerts, active in application notifications, district wide inventory statistics,
customer support contact information, and the TIPWeb-IT Support Center.
-
displays district provided logo, campus view impersonating switch, clickable
alerts, active in application notifications, district wide inventory statistics,
customer support contact information, and the TIPWeb-IT Support Center.
Catalog![]() -
allows view of
product details located on a site and the respective location information.
-
allows view of
product details located on a site and the respective location information.
Purchasing
![]() - allows a site level
administrator to create purchase orders. All
users to receive, and assign items to rooms while simultaneously recording
essential purchasing data (purchase order number, purchase date, vendor,
funding source, and quantity).
- allows a site level
administrator to create purchase orders. All
users to receive, and assign items to rooms while simultaneously recording
essential purchasing data (purchase order number, purchase date, vendor,
funding source, and quantity).
Sites ![]() - are the locations to
which you will issue and account for items within your district.
- are the locations to
which you will issue and account for items within your district.
Tags ![]() - capability to search,
view, and/or print tags respective to a site. This is an on-screen
way to access the data also located in the Tag Export.
- capability to search,
view, and/or print tags respective to a site. This is an on-screen
way to access the data also located in the Tag Export.
Audits
![]() - provides the
ability to initiate, view the progress, and reconcile tag audit states.
- provides the
ability to initiate, view the progress, and reconcile tag audit states.
Quick Search - allows a user to quickly search for a specific Tag, Serial number, Student or Staff member.
Help ![]() - displays the online TIPWeb-IT Help System (context-sensitive
to the TIPWeb-IT page) and opens in another browser window.
- displays the online TIPWeb-IT Help System (context-sensitive
to the TIPWeb-IT page) and opens in another browser window.
Log
Out ![]() - removes the
user from the current TIPWeb-IT session.
- removes the
user from the current TIPWeb-IT session.
Panel
Settings  - option for users to customize
dashboard panel view including statistics, notifications, and/or alerts.
- option for users to customize
dashboard panel view including statistics, notifications, and/or alerts.
Home Dashboard
· District Logo - displays a district provided jpg or gif image (400 pixels wide by 100 pixels tall) on all TIPWeb-IT user's home screen - admin view and site view.
· District Name - displays the assigned district name as identified in TIPWeb Settings.
· Impersonating
Switch  -
a drop down menu
to switch the current screen to the
selected campus' view of TIPWeb-IT.
-
a drop down menu
to switch the current screen to the
selected campus' view of TIPWeb-IT.
Panel Display selections are:
· None – quadrant is left blank.
· Inventory Statistics – shows count and monetary value of inventory (total, available and in use).
· Purchasing: Outstanding Tags to Receive – shows amount of tags still needing to be received on a purchase order (across the district or at an individual site)
· Notifications – shows transfers needing action by a user.
· Outbound Transfers Pending Approval – lists transfers pending approval and shows an indicator .of how far along the transfer is within the approval process.
· Tag Distributions – shows the breakdown of assigned tags by percentage/number.
· Tag Status Change Over Time – shows the trend of tags, according to selected status, over a period of time.
· Tag Status Breakdown (Rooms) – shows status of all tags allotted to a room.
When selecting the Tag Status Change Over Time there are two additional pieces of information to enter: Select the Status: the tag status you would like displayed in the panel and Date Range: the range of time you would like displayed in the panel.
Items in panel charts are interactive and can be toggled on and off. Click any active item in the key to turn it off. Click any inactive item in the key to turn it on.
The user has the ability to choose which panel appears in which quadrant of the dashboard. The user’s customized preferences are applied to any site to which they have permission.
Dashboard preferences may be different at the administrative and site level.