Click on Funding Sources under Management Quick Links.
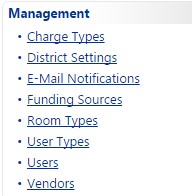
Click on
 Add
Record.
Add
Record.Enter the name of the Funding Source .
Click on
 Save.
Save.
Funding Sources are the identifiable sources which represent a sum of money or other financial resources used to purchase an item. When adding a product to an existing purchase order, TIPWeb-IT requires a funding source be selected. The Funding Sources screen allows a district level administrative user to add/edit the list of funding sources.
Click on Funding
Sources under Management
Quick Links.
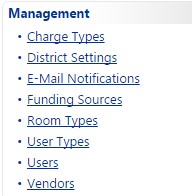
Click
on  Add
Record.
Add
Record.
Enter the name of the Funding Source .
Click on ![]() Save.
Save.
Because there is a possibility of numerous funding sources, TIPWeb-IT provides a search function to locate a particular funding source.
1. Click on Funding Sources under Management Quick Links.
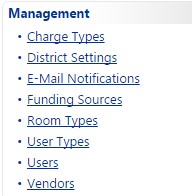
2. Enter the desired funding source in the search box under the Funding Source heading.
3. Press Enter on computer keyboard. The screen will refresh and display only the funding source requested.
The funding
source and description can be edited, as indicated by the
 Edit icon.
Edit icon.
1. Click on Funding Sources under Management Quick Links.
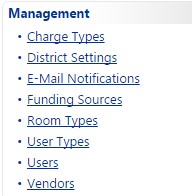
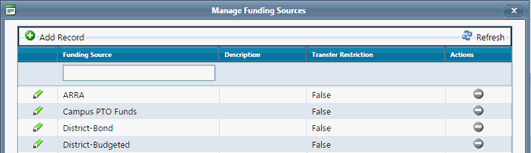
2. Click the  Edit
icon next to the desired funding source to be edited. The row expands
revealing the funding source details.
Edit
icon next to the desired funding source to be edited. The row expands
revealing the funding source details.
3. Changes can be made to the funding source, description and/or transfer restriction.
Certain funding sources require additional levels of management as they move from site to site within a district (example: e-Rate items). By assigning a TIPWeb-IT user to the funding source, TIPWeb-IT will require the assigned user to approve all respective tags within any site to site transfer. If a restricted funding source tag is added to a transfer, the transfer and ALL tags within it will not be eligible to be Submitted and/or placed In Transit.
WARNING: TIPWeb-IT users identified in this process will possibly require every site assigned to them (in User Management) and be notified, outside of TIPWeb-IT, regarding each transfer containing tags with restricted funding sources.
Click on
Funding Sources under
Management Quick Links.
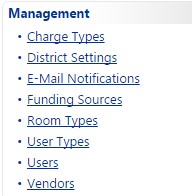
Search for the desired Funding Source.
Click on
 Edit. This expands the
respective funding source's row.
Edit. This expands the
respective funding source's row.
Enter the desired TIPWeb-IT user name(s) into the Transferring Restricted To field.
Click on
![]() Save.
Save.
E-Mail Notifications Sent To:
Allows for District Administrators to input e-mail addresses for funding sources. A nightly notification is sent to the specified e-mails if at least one tag with the funding source is submitted on a transfer for the day. For multiple e-mails include an (;) asterisk after each entry.
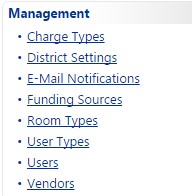
 Edit.
This expands the respective funding source's row.
Edit.
This expands the respective funding source's row.A funding source can only be deleted if it has not been assigned to any tag.
To edit a Funding Source assigned to a specific tag, there are two options for an Administrative Administrator.