Tag Actions are taken with the Tag / Serial Search feature in the top navigation bar. It allows a user to search for a specific Tag or an item's serial number (a minimum of 3 digits are required), review details regarding the Tag, edit tag specific information or move a tag’s location.
Tag Actions are taken with the Tag / Serial Search feature in the top navigation bar. It allows a user to search for a specific Tag or an item's serial number (a minimum of 3 digits are required), review details regarding the Tag, edit tag specific information or move a tag’s location.
A user must be logged into the site the tag is located to edit the tag's status.
When an (*) asterisk is located next to a step there will be supplemental information regarding the step within the Notes area below.
Set Tag Installation Information
Tag Installation Information is entered on a tag-by-tag basis, or entered in bulk. Fields include: Installation Site, Installation Room, and Installation Date. A user must be logged into the site on which the tag is located, to edit the tag's status. *
Set Tag Installation Information for a Single Tag
1. Click
within the Tag
Search field,
located in the top navigation bar.
![]()
2. Enter the tag number for which to search (it can be made up of alpha and/or numeric characters).
3. Select
the ![]() Search
icon or hit the Enter key
on your keyboard.
Search
icon or hit the Enter key
on your keyboard.
4. The Tag Information window opens and displays the details of the tag.
5. Click
on 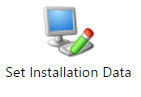 Set
Installation Data. The Set
Installation Location and Date window opens.
Set
Installation Data. The Set
Installation Location and Date window opens.
6. Select the site location from the Installation Site dropdown menu. The original site location of the asset appears in the Installation Site field.
7. Select the room location from the Installation Room dropdown menu. The original room location of the asset appears in the Installation Room field.
8. Click
on the ![]() calendar
to select the Installation Date.
calendar
to select the Installation Date.
9. Click
on ![]() . The Tag
Information window refreshes showing the Installation
Information at the bottom of the window.
. The Tag
Information window refreshes showing the Installation
Information at the bottom of the window.
10. Click
on  to
close the Tag
Information window.
to
close the Tag
Information window.
Change Tag Location
Tags are issued directly to a specific staff member, student, or room from the Tag Information window, if meet certain criteria: the tag must be located at the user’s site; the tag must be located in a room; and the tag must be in a status of “available.”
1. Click within
the Tag Search field, located in the top navigation bar.
![]()
2. Enter the tag number for which to search (it can be made up of alpha and/or numeric characters).
3. Click on
 Search
or hit the Enter key on your keyboard.
Search
or hit the Enter key on your keyboard.
4. The Tag Information window opens and displays the details of the tag.
5. Click on
the Select Action… drop down menu.

6. Select the desired status under the --- Change Location --- menu subcategory. The Issue Inventory Window or Room to Room window opens.
7. Enter the Student or Staff ID (when issuing tag to Student or Staff).
Enter the Room (when completing a Room transfer).
7a. Keep Previous Tag Status or uncheck the box and use dropdown arrow to designate new status.
8. The tag
is not automatically issued. Click on  Save
to
issue the tag.
Save
to
issue the tag.
9. Click on

10. Click on
 to
close the Tag Information window.
to
close the Tag Information window.
A user must be logged into the site the tag is located to edit the tag's status.
If required, a user must add the Police Record # and Attachment when changing the status from Lost or Stolen.
Click within the
Tag Search field, located
in the top navigation bar.
![]()
Enter the tag number for which to search (it can be made up of alpha and/or numeric characters).
Click on  Search
or hit the Enter key on your
keyboard.
Search
or hit the Enter key on your
keyboard.
The Tag Information window will appear and display the details of the tag.
Click on the Select Action drop down menu.

Select the desired status under the --- Change Status --- / ---Change Location --- menu subcategory. The Change Status or Quick Collect window opens.
In the Status Notes field, enter any desired information regarding the change in status to this tag.
The
tag is not automatically issued. Click on  Save
to issue the tag.
Save
to issue the tag.
Click on
Click on  to close the Tag
Information window.
to close the Tag
Information window.
Delete A Tag
A user must be logged into the site the on which the tag is located to edit the tag's status.
Click
within the Tag Search field, located in the top
navigation bar.
![]()
2. Enter the tag number for which to search (it can be made up of alpha and/or numeric characters).
3. Click on ![]() Search or
hit the Enter key on your keyboard.
Search or
hit the Enter key on your keyboard.
4. The Tag Information window will appear and display the details of the tag.
5. Click
on the Select Action drop down menu.

6. Select the status Delete a Tag under the Administrative menu subcategory. The Delete a Tag window opens.
7. Verify the Tag to be deleted. Click Confirm.
8. The Tag Information window will close.
Tag Search results, for Districts with the Departments Feature enabled, will display the department to which the tag is assigned. If the user viewing the tag search results is not assigned to the respective tag's assigned department, the Department field will be red.
A tag status of “In Repair” can be quickly changed to “In Use” from the Select Action drop down menu. When an asset is assigned to a room as “In Repair,” select In Use from the Select Action drop down menu. When an asset is assigned to a student or staff member as “In Repair,” select Quick Return from the Select Action drop down menu.
Criteria must be met to Delete a Tag, this includes: source of Initial, asset type of Standalone or Component, located in a Room, and no Audit or Transfer history.
When Delete a Tag, it will be completely removed from the application with no trace of prior use including reports. Tag numbers can then be re-used within the application.
The Installation Information, on a Tag, cannot be updated once has been set.
When a Change Status Action of Lost or Stolen is selected, Police Report # and Attachment fields display. The Police Report # field is limited to 50 characters. The Attachment, when added, appears in the Attachments Tab for that Tag Record. The Police Report #, when added, is available for filtering through the Tags Grid.