Product Type Custom Fields
TIPWeb-IT allows you to create up to four Custom Fields. The custom field created for the respective product type allows you to denote specific information per tag.
For example, you may wish to know the operating system installed on each desktop computer, or you may wish to track which of your laptops is instructional or non-instructional.
Add a Custom Field to a Product Type
- Click on
 , located on the top navigation bar.
, located on the top navigation bar.
- Click on Product Types under Management Quick Links.
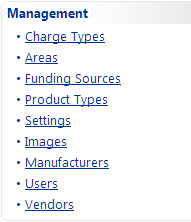
- Search for the product type to which you wish to add a custom field.
- Click on
 Edit.
Edit.
- Within the Add Custom Field box, enter the name of the Custom Field (it is limited to 50 characters including alpha/numeric and @ _ - . ).
-
Use the Field Type drop down box to select the new custom field's data type.
Boolean (True/False)
DateTime (Date and Time)
Double (Money)
Integer (Number)
String (Text)
Percent (Percent)
-
To make the custom field required each time a tag is issued for this product type, click on the Required Field check box. If you do not wish to make the custom field required, leave the Required Field check box blank.
- Click on
 Add Custom Field.
Add Custom Field.
- To add an additional custom field to this product type, follow steps 5 through 8.
- Click on
 to close the Manage Product Types window.
to close the Manage Product Types window.
NOTE:
TIPWeb-IT allows you to remove a custom field for a particular product type up until the point a tag has been issued using the respective product type.
When you click on the  Edit for the product type, if a
Edit for the product type, if a  Delete icon appears to the right of the previously created custom field. You may delete the custom field. If the
Delete icon appears to the right of the previously created custom field. You may delete the custom field. If the  Delete icon is not present, a tag has already been issued using this product type and the custom field may now contain data. Therefore, you can no longer delete it.
Delete icon is not present, a tag has already been issued using this product type and the custom field may now contain data. Therefore, you can no longer delete it.
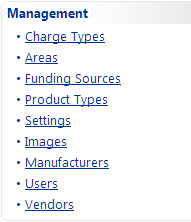
 Edit.
Edit. to close the Manage Product Types window.
to close the Manage Product Types window.