Rooms Reports
Rooms are the physical location
within a site to which an item is assigned.
When an (*) asterisk is located next to a step
there will be supplemental information regarding the step within the Notes
area below.
Barcode IDs Report
This report provides Room Numbers and their respective barcodes. The
Barcode IDs report is available
in PDF format.
- Click on
 ,
located in the top navigation bar.
,
located in the top navigation bar.
- Click on Rooms
Report Drop Down Menu, located above the Rooms' blue grid header.
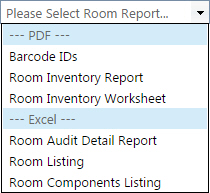
- Select Barcode
IDs under the ---
PDF --- menu subcategory.
- The Barcode
IDs report will open within a PDF reader. You may
choose to print, save, and/or close the file using the PDF reader's
controls.
Room Inventory Report
The Room Inventory Report provides
inventory counts and detailed information regarding the product(s) and
their respective Tags
issued to each room. Using the steps below, the Room
Inventory Report is available to provide results for multiple rooms,
which is based on how the Rooms'
grid is filtered.
- Click on
 ,
located on the top navigation bar.
,
located on the top navigation bar.
- If you wish,
Filter the Rooms
grid to select the desired rooms.
- Click on Rooms
Report Drop Down Menu, located above the Rooms' blue grid header.
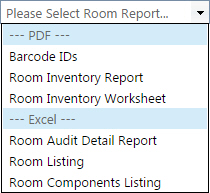
- Select Room
Inventory Report under the ---
PDF --- menu subcategory.
- The Room
Inventory Report will open within a PDF reader. You
may choose to print, save, and/or close the file using the PDF reader's
controls.
Room Inventory Worksheet
This report provides a listing of the items within each room and their
respective details including Tag, Product Name, Model, Product Type, Serial,
Price and any information in the Other field. The Room
Inventory Worksheet is available in PDF
format.
- Click on
 ,
located in the top navigation bar.
,
located in the top navigation bar.
- Click on Rooms
Report Drop Down Menu, located above the Rooms' blue grid header.
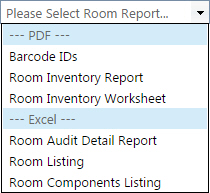
- Select Room
Inventory Worksheet under the ---
PDF --- menu subcategory.
- Click
the check box to Include
Inventory Assigned to Staff in Room and select
 Go
to run the report.
(*)
Go
to run the report.
(*)
- The Room
Inventory Worksheet report will open within a PDF reader.
You may choose to print, save, and/or close the file using the
PDF reader's controls.
Room Audit Detail Report
This report provides a listing of the tags and their last audit state
from room audits based on the filters applied to the Rooms
grid and by the report filters (Audit State and/or Audit Status). It
includes Site ID, Site Name, Tag, Serial Number, Audit State, Audit Scan
Date, Audit Scan By, Audit Location, Expected Location, Room Type, Audit
Date, Audit By, Audit Status, Action Taken, Audit Notes, Product Number,
Product Name, Model, Manufacturer, Catalog Type, Inventory Status, Tag
Notes, Order Number, Funding Source, and Purchase Price. The
Room Audit Detail Report is available
in CSV format.
- Click on
 ,
located in the top navigation bar.
,
located in the top navigation bar.
- Click on Rooms'
Report Drop Down Menu, located above the Rooms' blue grid header.
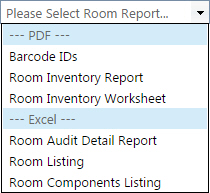
- Select Room
Audit Detail Report under the ---
Excel --- menu subcategory. This opens the
Filter Report window.
- Select the desired audit filters from
the Audit State and/or
Audit State drop down
menu.
- Click on
 Go.
Go.
- When
the message appears asking "Do you want to open or save
RoomAuditDetailReport.csv
...", click on Open.
- The Room
Audit Detail Report file will open within a spreadsheet
program (like Microsoft Excel). You may choose to search, filter,
sort, delete, save, and/or close the file using spreadsheet program's
controls.
Room Listing Report
This report provides a listing of the rooms on a site including a room's
Room Number, Room Description, Room Type, and any information stored in
the Other field. The Rooms Listing
Report is available in XLS
format.
- Click on
 ,
located in the top navigation bar.
,
located in the top navigation bar.
- Click on Rooms'
Report Drop Down Menu, located above the Rooms' blue grid header.
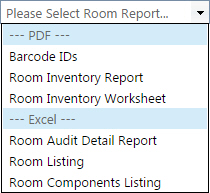
- Select Room
Listing under the ---
Excel --- menu subcategory.
- When
the message appears asking "Do you want to open or save
Rooms.xls
...", click on Open.
- The Rooms
Report file will open within Microsoft Excel. You
may choose to search, filter, sort, delete, save, and/or close the
file using Excel's controls.
Room Components Listing
This report provides a current listing of all component tags and parent
tags on a site. This report does not require the filtering of the
Rooms grid. The report includes
Parent Tag, Asset Type, Tag, Serial, Product Number, Manufacturer, Model,
Other 1, 2, & 3, Suggested Price, Room Number, Room Description, Room
Type, Status, Asset UID, Custom Field data, Tag Notes, Source, Order Number,
Vendor, Funding Source, Account Code, Purchase Price, Projected Life,
Expiration Date, Last Scan Date, and Last Scan By fields. The Room Components Listing is available
in CSV format.
- Click on
 ,
located in the top navigation bar.
,
located in the top navigation bar.
- Click on Rooms'
Report Drop Down Menu, located above the Rooms' blue grid header.
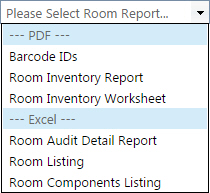
- Select Room
Components Listing under the ---
Excel --- menu subcategory.
- When
the message appears asking "Do you want to open or save
RoomComponentsListing.csv
...", click on Open.
- The Room
Components Listing file will open within Microsoft Excel.
You may choose to search, filter, sort, delete, save, and/or
close the file using Excel's controls.
View an Individual Room's Inventory Report
The Room Inventory Report provides
inventory counts and detailed information regarding the product(s) and
their respective Tags
issued to each room.
- Click on
 ,
located on the top navigation bar.
,
located on the top navigation bar.
- Filter the Rooms
grid to locate the desired room.
- Click on
 Room Inventory Report,
located on the respective room's row under the Actions
column. The report will launch as a PDF.
Room Inventory Report,
located on the respective room's row under the Actions
column. The report will launch as a PDF.
- If you wish to print the report, click
on the PDF reader's print icon, review the print window, and click
OK.
- Click on
 to close the Room Inventory Report
window.
to close the Room Inventory Report
window.
View a Room's Audit Summary Report
This report provides a listing of the tags and their respective audit
state for a room audit. It includes Room Number, Room Name, Room
Type, Date Printed, Audit Status, Last Modified Date, Last Modified By,
Created By, Created Date, Finalized By, Finalized Date, Audit Inventory
count, Verified count, Missing count, Misplaced count, Audit Tag State,
Product Name, Tag, Expected Location, Audit Location, and Action Taken
(sorted by audit tag state). The Room
Audit Summary report is available in PDF
format.
- Click on
 ,
located in the top navigation bar.
,
located in the top navigation bar.
- Filter the Rooms
grid to locate the desired room.
- Click on the desired room’s row and the grid
expands displaying all tabs.
- Click on the Audits
tab.
- Click on
 Room Audit Summary Report,
located on the respective audit's row under the Actions
column. The report will launch as a PDF.
Room Audit Summary Report,
located on the respective audit's row under the Actions
column. The report will launch as a PDF.
- If you wish to print the report, click
on the PDF reader's print icon, review the print window, and click
OK.
- Click on
 to close
the Room Audit Summary Report
window.
to close
the Room Audit Summary Report
window.
NOTE:
If you filter
the Rooms' grid before selecting
a report on the Rooms' Report
drop down menu, the respective report will display only the filtered information.
* For
the Room Inventory Worksheet:
when selecting Include Inventory
Assigned to Staff in Room the report will alter, the Other
#1 column will be replaced with the Assigned
To column. The Assigned To
column displays Staff member(s) associated to the room inventory.
When
a staff member who is already assigned to another room is entered, a window
opens with the option to Reassign
the staff member to the new room or Cancel
to keep the original room association.
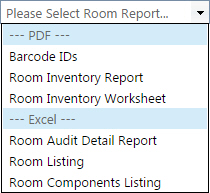
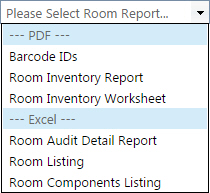
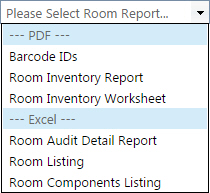
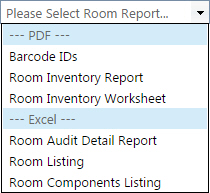
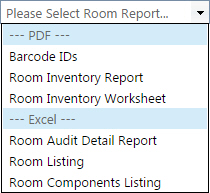
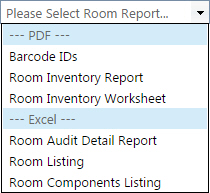
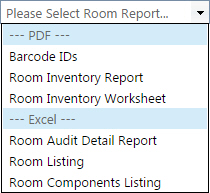
 to close the Room Inventory Report
window.
to close the Room Inventory Report
window. to close
the Room Audit Summary Report
window.
to close
the Room Audit Summary Report
window.