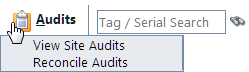Reconcile Audits
The district level has the ability to reconcile tag audit states in
Finalized audits. The Reconcile Audits grid defaults to
displays district created tag audit states. Once all district created
tag audit states have been reconciled, any room audit tag audit states
created site level more recently than the district created audit are displayed.
The administrative level can quickly reconcile tags in the audit state
of Misplaced or Missing.
BEST PRACTICE: Review
any site created  Audit
Notes (located in the Actions
column) associated with tags prior to reconciling. These notes are
intended to provide the district with additional information regarding
the specific tag's audit state.
Audit
Notes (located in the Actions
column) associated with tags prior to reconciling. These notes are
intended to provide the district with additional information regarding
the specific tag's audit state.
When an (*) asterisk is located next to
a step there will be supplemental information regarding the step within
the Notes area below.
Reconcile Tag Audit States in Bulk
NOTE: Asset
Types of Parent and Component are not eligible for bulk
reconciling.
- Click on
 ,
located on the top navigation bar. The Audits
menu displays.
,
located on the top navigation bar. The Audits
menu displays.
- Click on Reconcile
Site Audits in the Audits
menu.
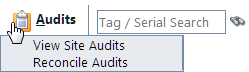
- Filter
 for the desired audited tags using
the Reconcile Audits Filters.
for the desired audited tags using
the Reconcile Audits Filters.
- Click
 Go. The respective tags are displayed in the
Reconcile Audits Grid and
the Reconcile Audits Filters
collapse.
Go. The respective tags are displayed in the
Reconcile Audits Grid and
the Reconcile Audits Filters
collapse.
- To select
all items on the Reconcile Audits Grid, select the checkbox
in the top header.
To select individual items, select the checkbox next to the desired
item.
- To reconcile all Misplaced
or Missing tags displayed
in the grid, click
 Reconcile located above the blue
header bar. The Reconcile Inventory
window opens. *
Reconcile located above the blue
header bar. The Reconcile Inventory
window opens. *
- Review
the Reconcile Details
for tags to be finalized
and Tags Removed from Reconciliation.
- Select
the desired location in the Location drop down
menu.
- Select
the desired state in the Audit
State drop down menu.
- Select the desired action
from the Action drop
down menu.
- Add notes regarding this reconciliation in the
Audit Notes field.
- Click
 Go. The Reconcile
Inventory Confirmation window will appear with a tag count
respective to the Reconcile Audit
Filters set.
Go. The Reconcile
Inventory Confirmation window will appear with a tag count
respective to the Reconcile Audit
Filters set.
- Click OK
to reconcile. A success statement window will appear.
- Click OK
to close the success statement window.
- Click on
 to
close the Reconcile Inventory
window.
to
close the Reconcile Inventory
window.
Reconcile an Individual Tag's Audit State
The administrative level can individually reconcile tags in the audit
state of Misplaced or Missing.
- Click on
 ,
located on the top navigation bar. The Audits
menu displays.
,
located on the top navigation bar. The Audits
menu displays.
- Click on Reconcile
Site Audits in the Audits
menu.
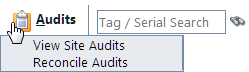
- Filter for the desired audited tags using the
Reconcile Audits Filters.
- Click
 Go. The respective tags are
displayed in the Reconcile Audits
Grid and the Reconcile Audits
Filters collapse.
Go. The respective tags are
displayed in the Reconcile Audits
Grid and the Reconcile Audits
Filters collapse.
- To reconcile Missing
tags displayed in the grid, click the Select
Action drop down menu located on the tag’s row under the Actions column and choose the desired
action. The Status Notes
window appears.
- Enter notes regarding this reconciliation in
the Status Notes field.
- Click
 Save Notes. The Status Notes window closes and the
Reconcile Audits grid refreshes
and displays the newly reconciled tag’s details.
Save Notes. The Status Notes window closes and the
Reconcile Audits grid refreshes
and displays the newly reconciled tag’s details.
NOTE:
The notes entered when reconciling an audited tag are displayed on the
Status History tab for the respective
tag in the Tag Search window.
Asset Type is one of the search
fields available. Asset Types
reflect a tag's component association.
They are defined as:
- Standalone - a tag
not assigned to another tag, nor has tags assigned to it
- Parent - a tag with
one or more tags assigned to it
- Component - a tag assigned
to another tag
Tag
Status Change Options are accessed
under
the Actions column or
Reconcile Inventory window.
Tag Status options
are: Missing tags to
Ignore; Lost,
Stolen, Auctioned,
Disposed, Recycled,
Returned to Vendor, Sold, Surplus,
or Used for Parts using
the Action dropdown menu.
![]() Audit
Notes (located in the Actions
column) associated with tags prior to reconciling. These notes are
intended to provide the district with additional information regarding
the specific tag's audit state.
Audit
Notes (located in the Actions
column) associated with tags prior to reconciling. These notes are
intended to provide the district with additional information regarding
the specific tag's audit state.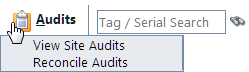
 to
close the Reconcile Inventory
window.
to
close the Reconcile Inventory
window.