 Day(s)
Until Due Date –
an e-mail notification set at specified intervals. If no value is set,
an e-mail is sent nightly.
Day(s)
Until Due Date –
an e-mail notification set at specified intervals. If no value is set,
an e-mail is sent nightly.E-Mail Notifications allow the administrative level to determine when e-mail notifications will be sent. E-Mail notifications apply to six sections: Audits, Distribution, Status Approvals, Status Changes, Transfers, and Warehouse Transfer Requests.
Audits
1. Click on E-Mail Notifications located on the Management Quick Links menu. The Manage E-Mail Notifications window opens.
The Audits panel opens by default.
2. Select Audit Compliance Notification preferences. All boxes are disabled by default.
Notify Site when Audit is Approved – when an audit is approved, an e-mail is sent to the primary site contact containing a link to the Audit Compliance Report.
Notify Audit Creator when Audit is Approved – when an audit is approved, an e-mail is sent to the audit creator containing a link to the Audit Compliance Report.
Notify Audit Approver when Audit is Approved – when an audit is approved, an e-mail is sent to the audit approver containing a link to the Audit Compliance Report.
3. Select Due Date Notifications preferences. All boxes are disabled by default.
Notify Site of Audit Due Date (Nightly) – a nightly e-mail notification sent to the Site Contact regarding the due date of district assigned audits. Once the date is past due, the e-mail is no longer sent.
Notify
Every  Day(s)
Until Due Date –
an e-mail notification set at specified intervals. If no value is set,
an e-mail is sent nightly.
Day(s)
Until Due Date –
an e-mail notification set at specified intervals. If no value is set,
an e-mail is sent nightly.
Begin
Notification 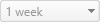 Before
Due Date drop down menu – an e-mail notification set at a specified
start date.
Before
Due Date drop down menu – an e-mail notification set at a specified
start date.
Notify Site when Audit is Past Due (Nightly) – an e-mail notification sent nightly to the Site Contact regarding the past due status of district assigned audits.
Notify
Every  Day(s)
Until Audit is Approved –
an e-mail notification set at specified intervals. If no value is set,
an e-mail is sent nightly.
Day(s)
Until Audit is Approved –
an e-mail notification set at specified intervals. If no value is set,
an e-mail is sent nightly.
Notify District when Audit is Past Due (Nightly) – an e-mail notification is sent nightly to the District audit creator regarding the past due status of district assigned audits from their site. Once the audit is approved, the e-mail is no longer sent.
Notify
Every  Day(s)
Until Audit is Approved –
an e-mail notification set at specified intervals. If no value is set,
an e-mail is sent nightly.
Day(s)
Until Audit is Approved –
an e-mail notification set at specified intervals. If no value is set,
an e-mail is sent nightly.
4. Click
on ![]() Save.
Save.
5. Click
on ![]() Close to
close the Manage E-Mail Notifications window.
Close to
close the Manage E-Mail Notifications window.
Collection Settings
1. Click on E-Mail Notifications located on the Management Quick Links menu. The Manage E-Mail Notifications window opens.
2. Click on Collection. The Collection panel expands.
3. Select Collection Notifications preferences. All boxes are enabled by default.
Allow Sites to E-Mail Receipts to Staff – an e-mail notification is sent to selected staff member(s) with the Collection Transaction Receipt attached.
Allow Sites to Send E-Mail Receipts to Students / Parents – an e-mail notification is sent to selected student(s) with the Collection Transaction Receipt attached.
4. Select Students or Staff from the E-Mail Notification For drop down menu.
5. Enter an e-mail subject in the Subject Line field.
6. Enter text in the e-mail body using the Text Editor.
7. Click
on ![]() Save.
Save.
8. Enter an e-mail address and click Send Test E-Mail (optional).
9. Click
on ![]() Close to
close the Manage E-Mail Notifications window.
Close to
close the Manage E-Mail Notifications window.
Distribution Settings
1. Click on E-Mail Notifications located on the Management > Quick Links menu. The Manage E-Mail Notifications window opens.
The Distribution panel opens by default.
2. Select Tag Due Date Notifications preferences. All boxes are disabled by default.
Allow Sites to Send E-Mail Notification to Staff – an e-mail notification is sent to selected staff member(s).
Allow Sites to Send E-Mail Notification to Students – an e-mail notification is sent to selected student(s).
Notify Sites When Tag is Past Due – an e-mail notification is sent alerting a site when they have past due items.
4. Select Students or Staff from the E-Mail Notification For: dropdown menu.
5. Enter an e-mail subject in the Subject Line: field.
6. Enter text to display in body of the e-mail using the Text Editor.
7. Click on
![]() Save.
Save.
8. Enter an e-mail address in the Send Test E-Mail field to send a test e-mail, if desired.
9. Click on ![]() to close the Manage District
Settings window.
to close the Manage District
Settings window.
Status Approvals
1. Click on E-Mail Notifications located on the Management Quick Links menu. The Manage E-Mail Notifications window opens.
2. Click on Status Approvals. The Status Approvals panel expands.
3. Select E-Mail Notifications preferences. All boxes are disabled by default.
Lost – an e-mail notification is sent indicating tag status change to Lost.
Stolen – an e-mail notification is sent indicating tag status change to Stolen.
4. Select e-mail recipient from the Please select E-Mail Recipient drop down menu.
District Admin / User – an e-mail notification is sent to selected admins or admin users.
Select District Admin / User from drop down menu, and then select user from Please select User drop down menu.
Primary Site Contact – an e-mail notification is sent to primary site contact.
Site Admins – an e-mail notification is sent to all site admins.
5. Click
on ![]() Save.
Save.
6. Click
on ![]() Close to
close the Manage E-Mail Notifications window.
Close to
close the Manage E-Mail Notifications window.
Status Changes
1. Click on E-Mail Notifications located on the Management>Quick Links menu. The Manage E-Mail Notifications window opens.
2. Click on Status Changes. The Status Changes panel opens.
3. Select tag status. All boxes are disabled by default.
Auctioned – an e-mail notification is sent indicating tag status change to Auctioned.
Disposed – an e-mail notification is sent indicating tag status change to Disposed.
In Repair – an e-mail notification is sent indicating tag status change to In Repair.
Lost – an e-mail notification is sent indicating tag status change to Lost.
Recycled – an e-mail notification is sent indicating tag status change to Recycled.
Returned to Vendor – an e-mail notification is sent indicating tag status change to Returned to Vendor.
Sold – an e-mail notification is sent indicating tag status change to Sold.
Stolen – an e-mail notification is sent indicating tag status change to Stolen.
Surplus – an e-mail notification is sent indicating tag status change to Surplus.
Used for Parts – an e-mail notification is sent indicating tag status change to Used for Parts.
4. Select e-mail recipient from the Please select E-Mail Recipient drop down menu.
Custom E-Mail List – an e-mail notification is sent to defined staff member(s).
Select Custom E-Mail List from drop down menu, and then enter user email address(es) in the next field, separating each e-mail address with a comma.
District Admin / User – an e-mail notification is sent to chosen admins or admin users.
Select District Admin / User from drop down menu, and then select user from Please select User drop down menu.
Primary Site Contact– an e-mail notification is sent to primary site contact.
5. Click
on ![]() Save.
Save.
6. Click
on ![]() to close
the Manage District Settings window.
to close
the Manage District Settings window.
Tag Due Dates Settings
1. Click on E-Mail Notifications located on the Management Quick Links menu. The Manage E-Mail Notifications window opens.
2. Click on Tag Due Dates. The Tag Due Dates panel expands.
3. Select Tag Due Date Notifications preferences. All boxes are enabled by default.
Allow Sites to Send E-Mail Notification to Staff – an e-mail notification sent to selected staff member(s).
Allow Sites to Send E-Mail Notification to Students – an e-mail notification sent to selected student(s).
Notify Sites When Tags are Past Due – an e-mail notification alert sent to a site when they have past due items.
4. Select Students or Staff from the E-Mail Notification For drop down menu.
5. Enter an e-mail subject in the Subject Line field.
6. Enter text in the e-mail body using the Text Editor.
7. Click
on ![]() Save.
Save.
8. Enter an e-mail address and click Send Test E-Mail (optional).
9. Click
on ![]() Close to
close the Manage E-Mail Notifications window.
Close to
close the Manage E-Mail Notifications window.
Transfer Settings
Click on E-Mail Notifications located on the Quick Links Management menu. The Manage E-Mail Notifications window opens.
Click on Transfers. The Transfers panel opens.
Select E-Mail Notifications preferences. All boxes are disabled by default.
Transfer Requires Approval – an e-mail notification is sent indicating action must be taken by recipient before transfer can be shipped/received.
Notify Every
 Day(s) Until Approved
– Indicates
how often reminder e-mails will be sent. If no number is entered, the
field defaults to zero.
Day(s) Until Approved
– Indicates
how often reminder e-mails will be sent. If no number is entered, the
field defaults to zero.
Transfer is Denied – an e-mail notification is sent indicating sending party has refused transfer.
Transfer is Delayed – an e-mail notification is sent alerting recipient the transfer has been held up. This option is related to warehouse functionality and drivers.
Transfer is Ready to be Received – an e-mail notification is sent indicating action must be taken by recipient before transfer can be received at that location.
Transfer has Restricted Tag Added – an e-mail notification is sent to the designated person(s) who can approve the transfer
Notify Every  Day(s) Until Approved- Indicates
how often reminder e-mails will be sent to the designated person(s) who
can approve the transfer. If no number is entered, the field defaults
to zero.
Day(s) Until Approved- Indicates
how often reminder e-mails will be sent to the designated person(s) who
can approve the transfer. If no number is entered, the field defaults
to zero.
Click
on ![]() Save.
Save.
Click
on ![]() to close
the Manage District Settings window.
to close
the Manage District Settings window.
Warehouse Transfer Requests
1. Click on E-Mail Notifications located on the Management Quick Links menu. The Manage E-Mail Notifications window opens.
2. Click on Warehouse Transfer Requests. The Warehouse Transfer Requests panel expands.
3. Select Transfer Requests preferences. All boxes are disabled by default.
Request Requires Approval – an e-mail notification indicating a transfer request has been submitted.
Notify
Every  Day(s)
Until Approved – Indicates how often reminder e-mails will
be sent. If no number is entered, the field defaults to zero.
Day(s)
Until Approved – Indicates how often reminder e-mails will
be sent. If no number is entered, the field defaults to zero.
Request is Submitted (Nightly) - an e-mail notification indicating a transfer request has been submitted.
Request is Denied – an e-mail notification indicating a transfer request has been denied.
Request is Approved – an e-mail notification indicating a transfer request has been approved.
4. Click
on ![]() Save.
Save.
5. Click
on ![]() Close to
close the Manage E-Mail Notifications window.
Close to
close the Manage E-Mail Notifications window.
NOTE:
For Audits:
Notify Site of Audit Due Date – once the due date is past, the e-mail is no longer sent.
Notify Site when Audit is Past Due – once the audit is approved, the e-mail is no longer sent.
The audit creator receives one e-mail containing a summary of all sites with past due audits. The list of sites is presented in alphabetical order.
For Status Changes:
Status Changes are sent nightly. Only the most recent status change is recorded for an asset. If the status of an asset changes multiple times during a day, only the last status change is recorded.
All e-mails sent regarding Status Changes contain a link to the Status Change page. When clicked, the link opens a page that displays the status change, current date, and detailed grid of all tags associated with the notification.
For Transfers:
Notifications will be sent to the site contact's E-Mail.
The restricted tag notification is sent nightly to users who can approve the tag.
When Transfer is Submitted is selected, if the user who submitted the transfer is not the person who initiated the transfer, both the person who initiated the transfer and the primary site contact receive an email notification.
Users can approve or deny the transfer directly from the notification e-mail, by clicking the link in the message “To approve or deny this transfer, click here.” A new browser window opens displaying the Transfer Approval window.
For Warehouse Transfer Requests:
The district must have at least one warehouse enabled for the panel to display.
All e-mails sent regarding Warehouse Transfer Requests contain a downloadable link to the Restricted Tags Approval Report. The report contains the following information: Transfer Number, Created Date, Created By, Transfer Type, Origin Site, Destination Site, Restricted Tag, Days in Requiring Approval Status, Approver Name, and Approver E-Mail.
When Request is Submitted (Nightly) is selected, both the user who submitted the request and the user who created the request receive an e-mail notification, if different.